To Create Work Records for many trees at one time, the Data Table is one of the best options. Adding Work Records through the Data Table allows users to add Work Records for many trees, a filtered set of trees or one tree at a time.
Prerequisites:
- Tutorial: Work Records
- How To: Add Work Records
- Tutorial: Advanced Filter
- How To: Edit/Add New Work Tasks and Work Categories in Work Records
Steps:
- Log into TreePlotter™.
- Click on the ‘Data’ button located in the top left corner.
- Open the Work Records/Work History table.
- At the top of the table, click ‘Add’.
- Now, select the method:
- Select Point to add a Work Record for a single asset point.
- Select Multiple Points to add a Work Record for multiple asset points.
- Select Polygon to draw a polygon around the assets you are wanting to create Work Records for. A click on the map will create a vertices, double clicks on the map will complete the drawing of the polygon.
- Select Advanced Filter to create Work Records for each asset included in the current filter.
- Select ID to specify the asset Primary ID you will want to create a Work Record for.
- Add Non Inventoried Work will create Work Records for tasks that are not tied to an asset. These can include Work Tasks needed for areas outside of mapped assets.
- After choosing a method, click ‘Link’. After, you will be able to select one point, ID, multiple points or draw a polygon. If choosing the Advanced Filter method, then Work Records will be created automatically when clicking link.
- After selecting the point(s), finishing the polygon (with a double click), choosing the ID, or clicking Link, the Work Records will appear in the table.
- Next, you will need to update the created Work Records. See the article here for helpful tips.
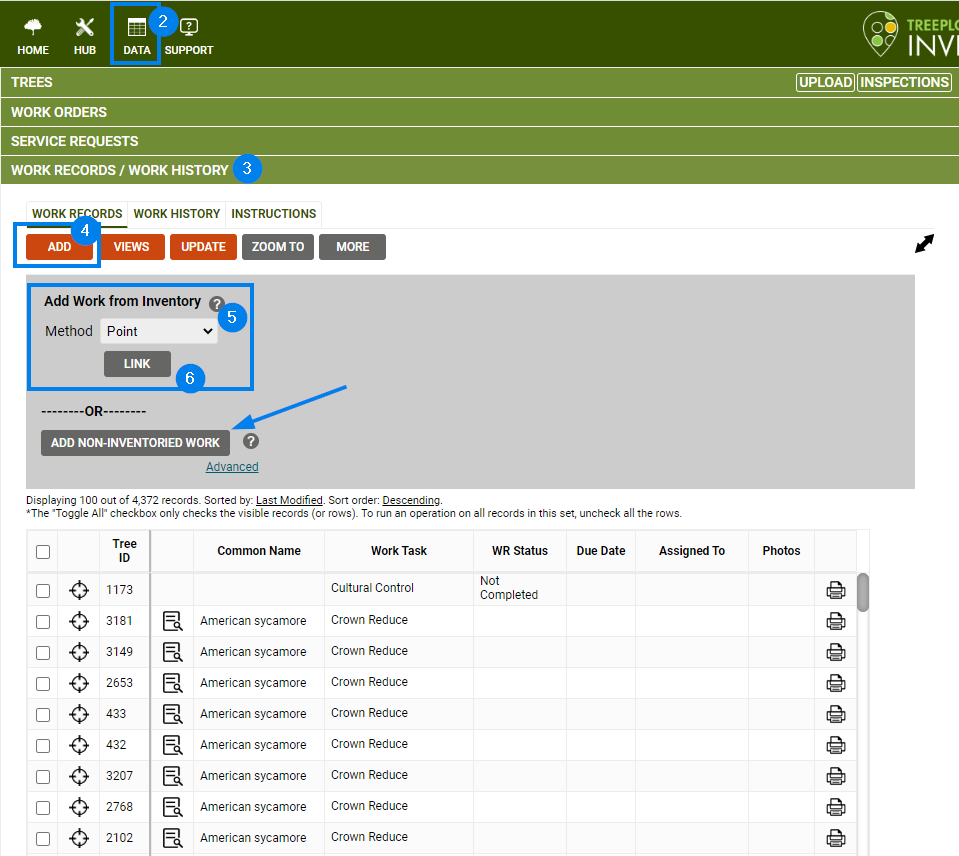
Known Limitations:
- When using the Advanced Filter method, be sure to have the filter set correctly. If the filter is not set correctly, Work Records can be created for more assets or less assets than was originally intended.
- It is recommended updating Work Records after creating them. This allows for easy filtering to find the Work Records created.
- The Date Created is automatically generated when a Work Record is created. If looking for Work Records that were created, try filtering on the Date Created field.
Next Steps:
- How To: Updating Work Records
- How To: Updating Work Records using the Update button
- How To: Add Work Tasks and Categories
