Learn how to add new Work Tasks and Work Categories to be available in your Work Record options. This will enable you to populate a new record in the Look Up table with the specific task, as well as the Work Category.
Prerequisites:
Steps:
- Log into TreePlotter™
- Go to the Hub > Data Tools > Look Up Table Editor. There you will see the Work Tasks and Work Categories table.
- If you click the down arrow, that will download the list. To open, just click on the white area outside.
- Click on Work Tasks, and the Look Up Table Editor window will open. To open Work Categories, click on Work Categories.
- This Work Task and Work Categories lists contains the values that are currently available.
- Click on the ‘Add’ button.
- Enter in the Value you are wanting to Add.
- Check the checkbox next to a value, and click on Delete Checked to delete a value.
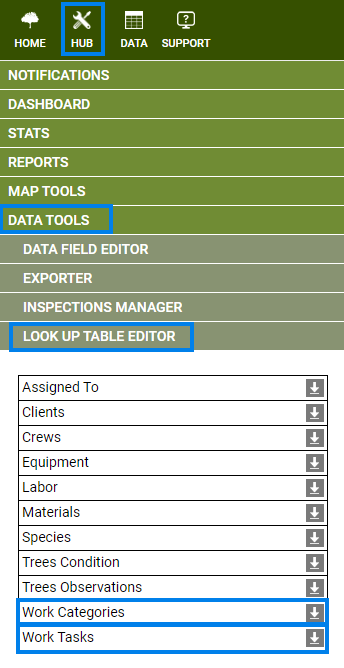
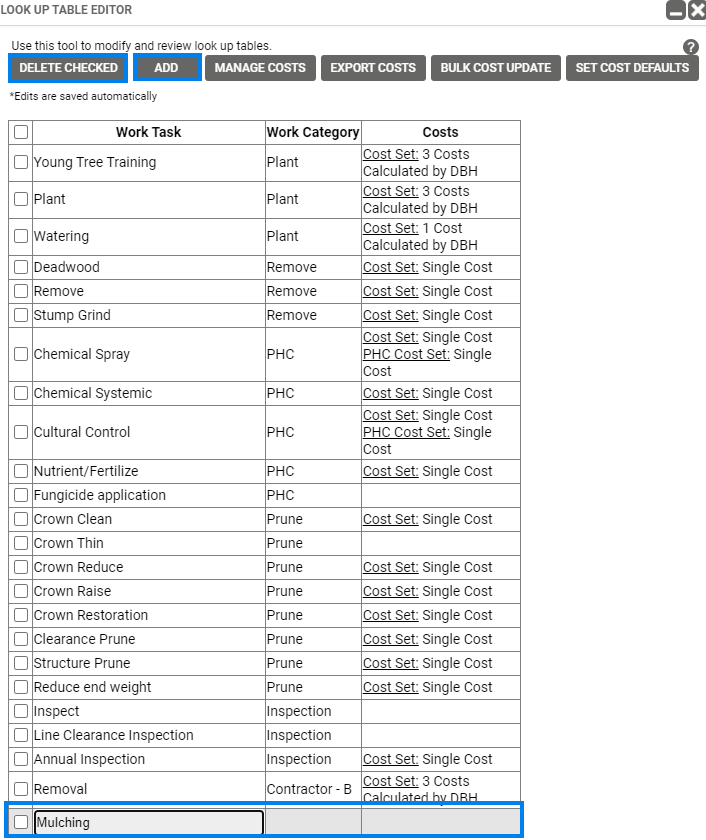
Known Limitations:
- If a value is removed and there are Work Records assigned to that Value, you will not be able to filter or find those values. We recommend updating any Work Records assigned with that value before deleting.
- If you have multiple layers that have Work Records within your application, you will have to enter the Layer Name in the Work Tasks table when creating a new one. If there is a need for one value to show up in multiple layers, then you will need to add two Tasks to the Work Task table.
Potential Next Steps:
- How To: Adding Work Records
- How To: Assign Costs to Work Records
- How To: Update Work Records
