When viewed from the Tree Details, the Photos Viewer will display all of the selected tree asset’s photos in the photo carousel / gallery. This includes that all asset photos as well as all inspection and work record photos.
Prerequisites:
Details:
- The Photo view includes a thumbnail gallery and each photo will include limited metadata
- Photo Name
- Date photo was attached
- Unique iconography to indicate the photo source type
- For Inspections and Work Records, the respective record ID
Accessing the Photo Viewer:
- Select an asset on the map
- Click on the asset to bring up the popup window
- Click on the Photo button
*A new window will appear showing all Photos
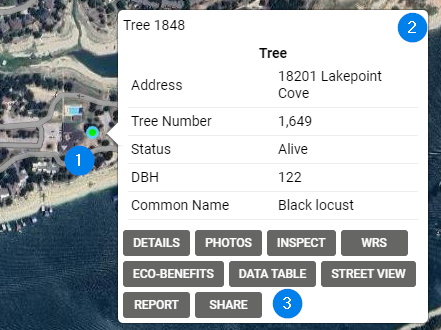
Navigating the popup:
- View Photos from the Details Form, Tree Inspections, Work Records and if applicable Service Requests and Work Order
- You can toggle from photo to photo by selecting from the thumbnail gallery
- Download either the selected or all photos
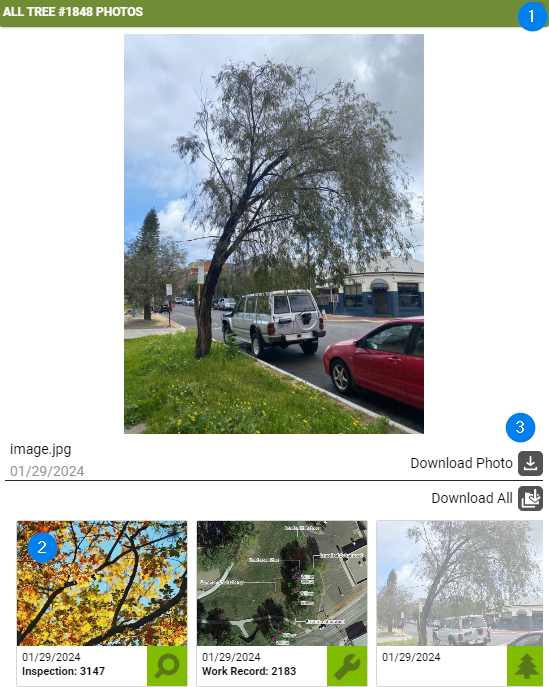
Known Limitations:
- All Photos in the gallery will be ordered chronologically from newest to oldest
- When viewed from a specific Inspection, the enhanced Photos Viewer will display only the respective Inspection Photos of the selected tree in the photo carousel / gallery
- When viewed from a specific Work Record, the enhanced Photos Viewer will display only the respective Work Record Photos of the selected tree in the photo carousel / gallery
- File Type restrictions: .JPG, .PNG, .GIF
- Number of Photos displayed is based on client setting and the number of photos per asset
- There is a file size limit of 65MB, but any photos larger in size will automatically be sized down if too large
