In this Tutorial, we’ll cover the basics of signing into and out of an account, changing your password, recovering a forgotten password or username, and changing the email address associated with the TreePlotter™ account.
Topics covered in this tutorial:
- Logging in
- Logging out
- Changing your password
- Forgot password
- Forgot username
- Changing your email
Logging in:
- Click the ‘LOG IN’ button at the top right corner of the screen.

- Enter your username and password when prompted. Alternatively, you can expand the HUB to show the Log In/Out tool by going to HUB > Admin > Account > Log In/Out.
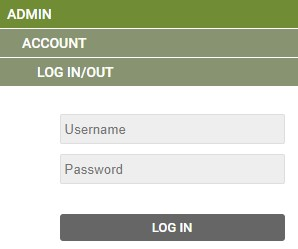
- Both username and password are case sensitive
- If you experience an error, double check the the username and password are both correct for the account you are attempting to access. You may need to talk to your TreePlotter administrator to double check your login credentials.
- Once you’re logged in, the side panel will close and you can start plotting trees!
Logging out:
- To log out, simply click the Log Out button in the top right

- We recommend logging out if you are on a shared device or computer so that the auditing history of who added, edited, or deleted records has the correct user associated with them.
Changing your password:
- We recommend changing your password to one of your choosing after first being given access to TreePlotter
- Log into TreePlotter
- Click on HUB > Admin > Account > Manage Account > Change Password
- Enter your new password and confirm the password by retyping it (you don’t need to enter an email address unless you also want to change that). Click the ‘SUBMIT’ button.
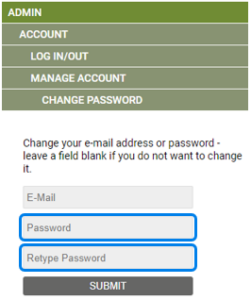
- The password must be at least 6 characters long
Forgot Password:
- Click the ‘LOG IN’ button
- Click the HUB > Admin > Account > Forgot Password
- Enter your email address or username and click the ‘SEND RESET CODE’ button.
- Check your email for a secret code
- Switch back to TreePlotter and in the Forgot Password menu, enter your username, a new password, confirmation of your password, and the secret code. Click the ‘SUBMIT’ button.
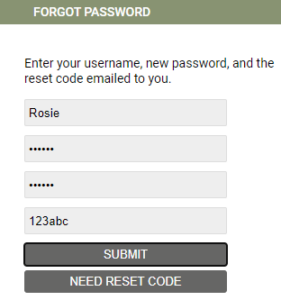
- Both username and email address are case sensitive (perhaps try the email all in lower case)
- An admin won’t be able to change your password, but they can change your username and email address, if necessary
Forgot Username:
- Click on the ‘LOG IN’ button
- Click the HUB > Admin > Account > Forgot Username
- Enter your email address and click the ‘SEND REMINDER’ button.
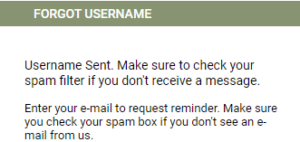
- Check your email for your username
- Note: you may need to look in your spam folder if you don’t receive an email
- Switch back to TreePlotter and use the correct username to log in
Changing the email associated with your TreePlotter login:
- Click on the ‘LOG IN’ button
- Click on HUB > Admin > Account > Manage Account > Change Password
- Enter your new email (you don’t need to enter your password unless you also want to change that). Click on Submit
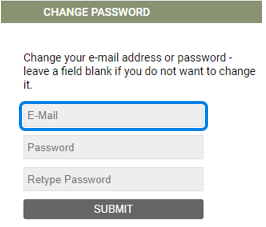
Known limitations:
- You may need to ask your TreePlotter administrator for assistance if you are still having trouble logging in.
