This How To article details instructions for resetting your TreePlotter™ account password.
Prerequisites:
- You need to know the email address associated with your account, and ideally your username.
Steps:
1. Click the ‘LOG IN’ button

2. Click on Admin > Account > Forgot Password
3. Enter either your email or username and click the ‘SEND RESET CODE’ button
Note: the Password Reset function is case sensitive for the username and email address found in the TreePlotter database. For instance, a test account with the username “Test” and associated email “Test@planitgeo.com” must be written as seen for the Password Reset function to complete the search.
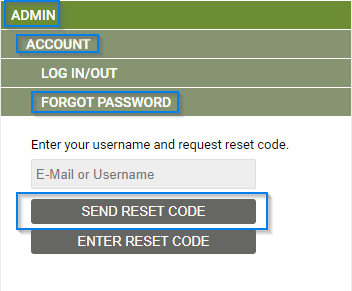
4. Open your email to view the secret code
5. Go back to your TreePlotter application and enter the following:
- Your username (though you can use your email here, if preferred)
- A new password
- Confirm your new password
- The secret code from the email
6. Click the ‘SUBMIT’ button.
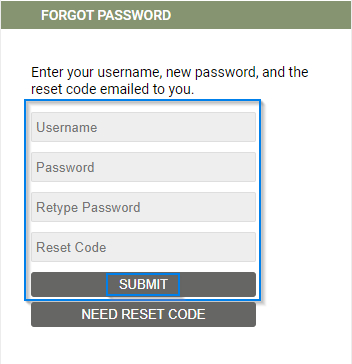
7. A popup message will appear that your password has been reset successfully.
Known limitations:
- Both the username and the email address are case sensitive (perhaps try the email in lower case)
- If you don’t know either the email or username associated with your account, you will need to contact your administrator for them to provide that information to you.
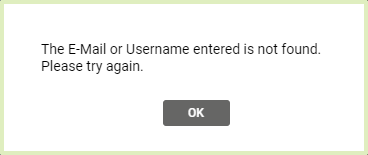
- Your Administrator won’t be able to change your password for you; however, they can change your email and/or username, if needed.
