This article will demonstrate how to search for a specific tree in your TreePlotter™ application. Having the ability to find a tree in a large dataset is a useful skill in many situations. Three methods will be covered, using three tools located in the Navigation Toolbar; the Advanced Filter, Where To?, and Find Your Location.
Prerequisites:
Steps:
- Before attempting to search for your tree, review Step 1. of each option below to determine which searching method will yield the best results. Some search methods are better suited for trees in certain areas. For example, it would be difficult to use the Where To? function to find a tree in a large park or trail system, but the Advanced Filter or Find Your Location could work well in this scenario. Review the options and find the best method based on the tree you are searching for.
The Advanced Filter
1. This method works well if you know the Primary ID of the tree or the address. Note that there are innumerable combinations of filtering that can be done to find a specific tree, such as date added and user, species and park name, etc. Getting creative with the filter can provide accurate results for a variety of situations.
2. In the Navigation Toolbar, locate the Advanced Filter button. This can be located by hovering your cursor over each icon in the toolbar for a second, until the name pops up. “Click” on Advanced Filter.
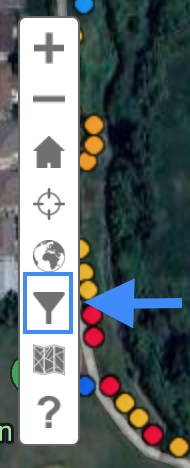
3. The Advanced Filter window will appear. Select the fields and required information you would like to filter for, or add more fields to filter for using the drop down menu below Add more fields.
4. “Click” APPLY in the top left corner of the window. The window will automatically close, and your filter selections will appear on the map. Note that “clicking” the ‘X’ button will not apply filter settings.
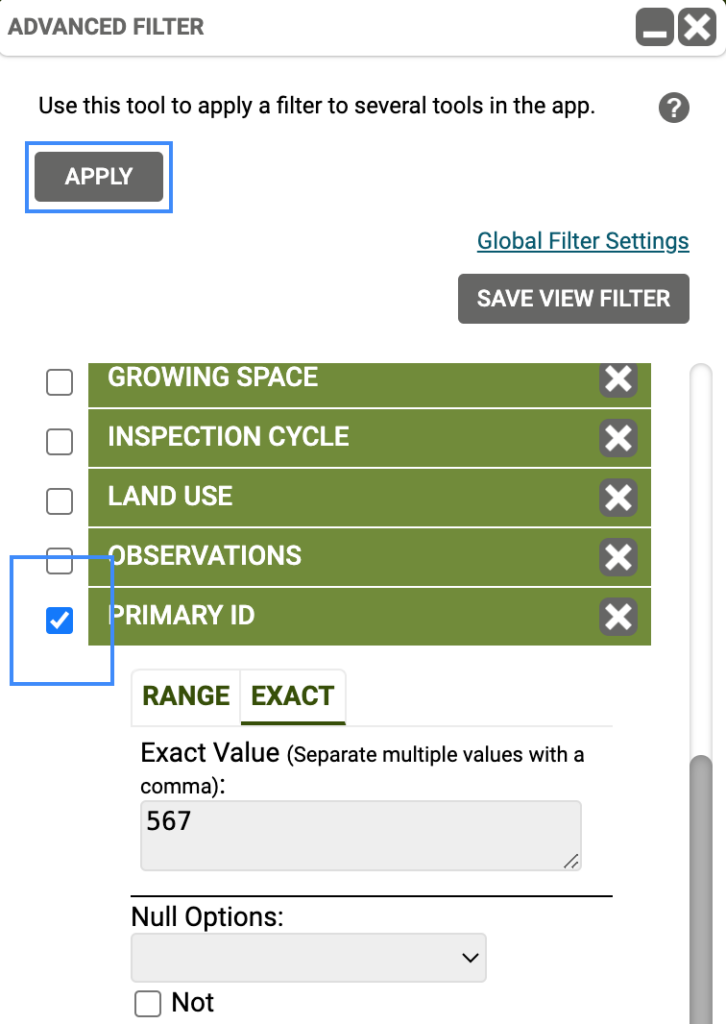
Where To?
1. This method works if you know an address near the tree, and when the tree is located on a street, median, city property, near a landmark, or in a small park. In larger or unmaintained areas, this method will only bring you slightly closer to your trees location.
2. In the Navigation Toolbar, locate the Where To? button. This can be located by hovering your cursor over each icon in the toolbar for a second, until the name pops up. “Click” on Where To?.
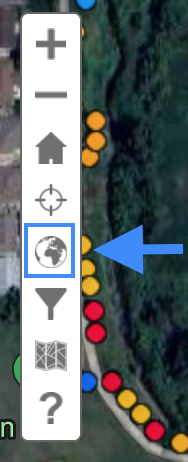
3. Next to the Where To? button, a search bar will appear that has a blank text box to input an address.
4. Locate the address closest to the tree you are trying to search for. This could be the nearest house, building, or landmark.
5. Type in the address. Make sure to include either the city, state, or zip code with the street name and number to get the most accurate results. You may also type in the landmark or location name, in addition to the city, state, or zip code, for certain locations. For example, you could search for the City Hall in Arvada, CO, with the following searches: city hall arvada, or city hall (zip).
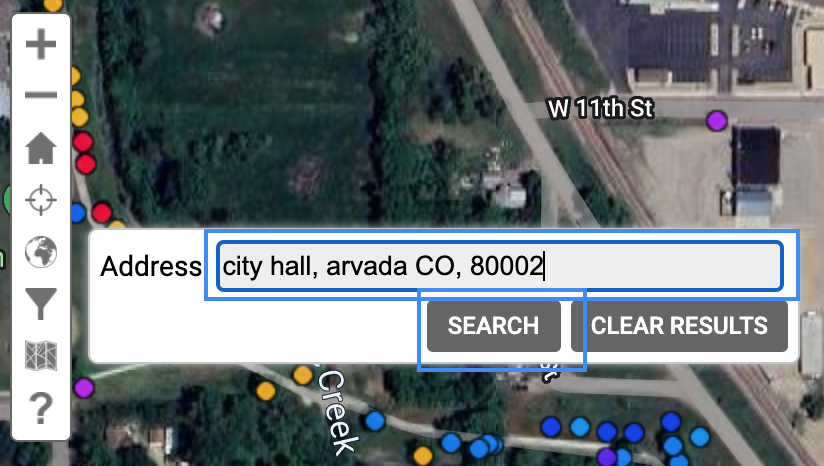
6. Press search. The map will snap to the addresses location, and you can visually locate your tree.
Find Your Location
1. This method only works if you know the general location of your tree, and are physically close to it. It allows you to bring the map to your physical location, and find the tree visually.
2. In the Navigation Toolbar, locate the Find Your Location button. This can be located by hovering your cursor over each icon in the toolbar for a second, until the name pops up.
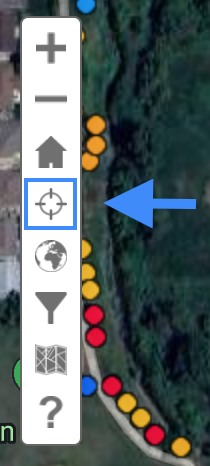
3. Stand in the area near where you think the tree may be located.
4. “Click” on Find Your Location. The icon will turn red.
5. The map will snap to this location, and allow you to visually look for the tree on the map in the location you are standing in.
Known Limitations:
- For the Where To? button, you must type in the city name, state name, or zip code in addition to the street name and number, or else it will not provide accurate results, and may bring the map to a completely new area.
- For the Find Your Location method, you must already know where the tree is located, relatively. This often is not the case, so it only works in a handful of situations.
- For the Find Your Location method, the GPS receiver in your device may only be accurate within a certain distance of your location; it may be necessary to search around where the map brings you to, or “click” the Find Your Location button multiple times for it to accurately find your location.
