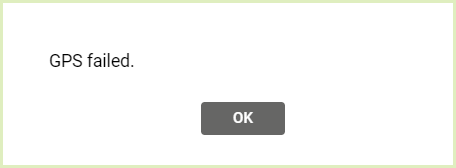The ability to add trees in TreePlotter™ INVENTORY is an essential skill for any inventory. This article will give a detailed explanation on the steps to adding trees for two different add methods.
Prerequisites:
- Ability to login with a user profile
- How to: Log In
Steps:
- Locate and click the ‘ADD’ button in the top right of the toolbar.
- Next, the CHOOSE AN ADD METHOD popup window will appear. Trees can by added By Map, where the user manually selects the tree’s location, or By GPS, where a tree is added where the user is standing using the GPS receiver in the device.
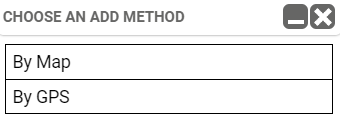
- To add By Map, find the location on the map where you wish to add a tree point and 1) click with a mouse if on a desktop or 2) touch the location on your screen if using a mobile device.
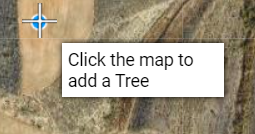
- To add By GPS, stand where you would like the tree to be added on the map, and click the By GPS option. Note: you may have to allow permission for your device to access your location. Check your GPS settings in the article here if you are seeing the tree show up in the wrong place. Email support@planitgeo.com if you are not getting the results you expect using this option.
- Once the tree is added via either method, the TREE DETAILS FORM will open. This form contains all tree data fields and allows the user to input specific information for each tree.
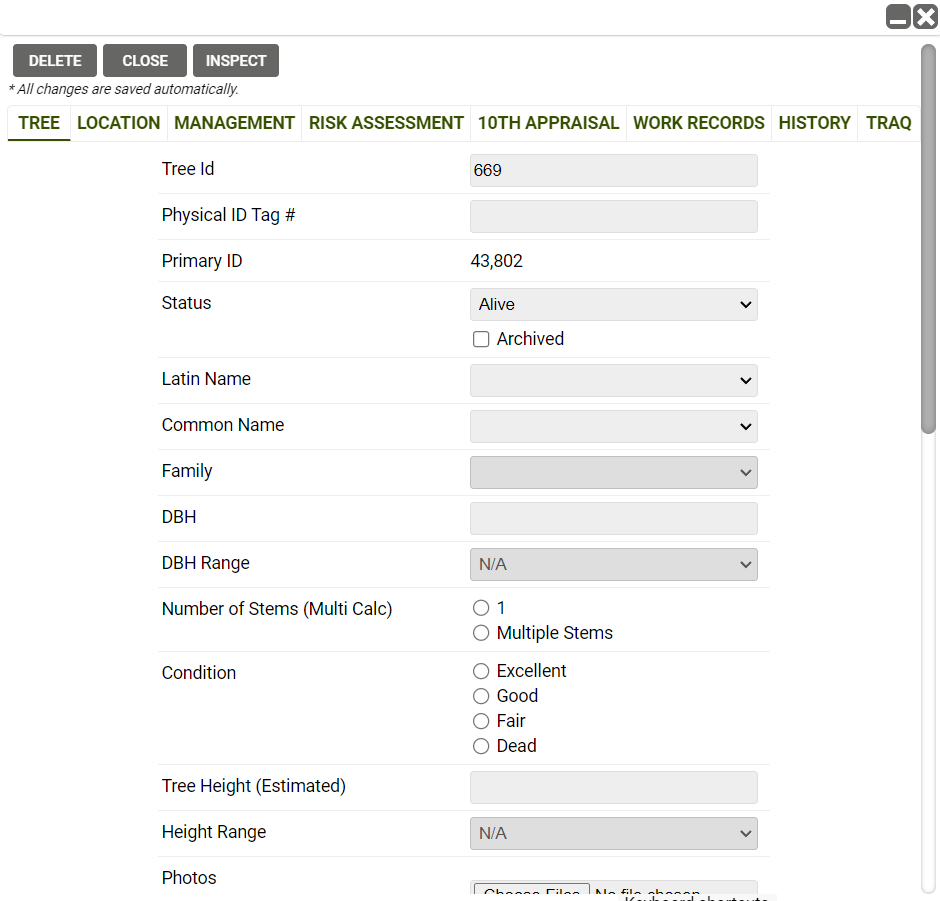
- Once all desired information is filled out, click on the ‘CLOSE’ button in the upper left, or the ‘X’ button in the upper right corner of the TREE DETAILS FORM. This saves the tree’s location and information, and adds it to the database.
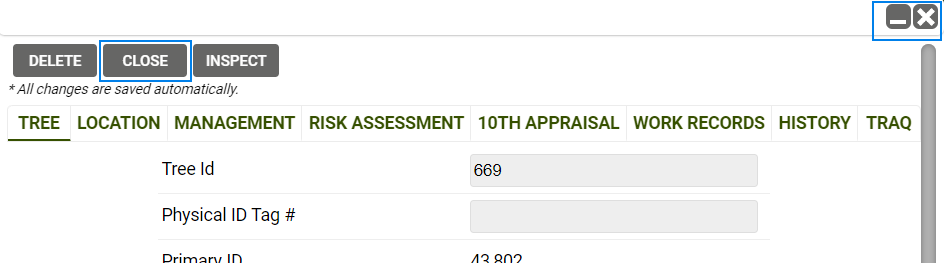
- To add more trees By Map, simply click or touch the map where you would like the next tree. Notice that the ‘ADD’ button remains turned on, as the adding session is still active, and trees can be added until it is clicked or touched again to be turned off.
- To add more trees By GPS, you have to click or touch the ‘ADD’ button each time you add a tree.
Known Limitations:
- When adding By GPS, the GPS receiver in your device may only accurate within a certain distance of your location; it may be necessary to manually move the point to the desired location on the map.
- When adding By GPS, location permissions must be enabled within TreePlotter through the browser and on the mobile device; otherwise, TreePlotter displays the error message below: