Creating Work Records through a Work Order can be the best option to effectively organize many Work Records into a single Work Order point. Work Orders can allow Work Records to be organized and maintained through a single point on the map. Work Orders help to group Work Records into maintenance cycles, assign work to a group or person, or group work by category to allow for easy analysis of the work implemented later on. Work Records can only be added to a Work Order for users with the full Work Order Management Module.
Prerequisites:
- Tutorial: Work Records
- How To: Edit/Add New Work Tasks and Work Categories in Work Records
- Tutorial: Advanced Filter
Steps:
Adding a Work Order:
If the Work Order you are wanting to add Work Records to is already created, skip this section.
- View the Work Orders layer in the Legend within the Layer drop down at the top.
- Click the Add Button at the top right corner of your TreePlotter™ screen.
- Click on the map to place the point of your Work Order.
- Fill in the details form with any relevant information.
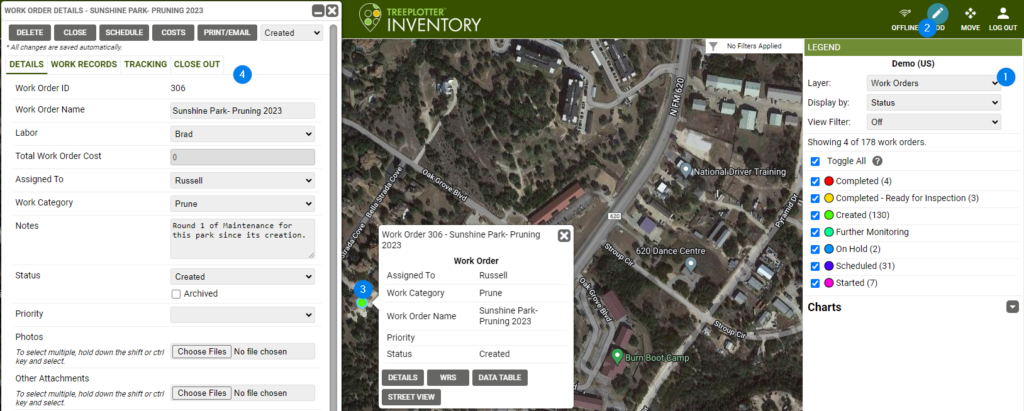
Adding Work Records to the Work Order:
- Once the Work Order point is created, navigate to the Work Records tab.
- Click the ‘Add’ button.
- Select a Layer (if applicable), then Select a Method.
- Select Point to add a Work Record for a single asset point.
- Select Multiple Points to add a Work Record for multiple asset points.
- Select Polygon to draw a polygon around the assets you are wanting to create Work Records for. A click on the map will create a vertices, double clicks on the map will complete the drawing of the polygon.
- Select Advanced Filter to create Work Records for each asset included in the current filter.
- Select ID to specify the asset Primary ID you will want to create a Work Record for.
- Add Non Inventoried Work will create Work Records for tasks that are not tied to an asset. These can include Work Tasks needed for areas outside of mapped assets.
- After choosing a method, click the ‘Link’ button. After, you will be able to select one point, ID, multiple points or draw a polygon. If choosing the Advanced Filter method, then Work Records will be created automatically when clicking link.
- Next, you will need to update the created Work Records. See the article here for helpful tips.
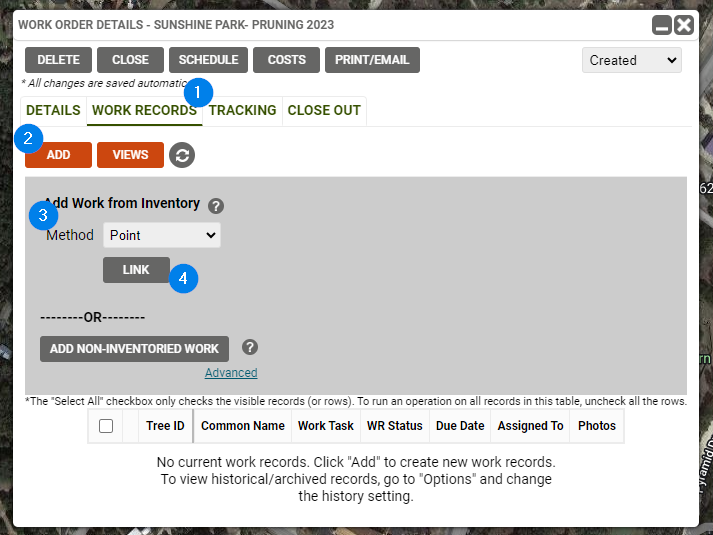
Known Limitations:
- When adding Work Records from the asset layer into Work Orders, any active Work Records will be added to that Work Order. If there are Work Records you do not want to be added, we recommend using the filter to filter out the Work Records you do not want to add.
Next Steps:
- How To: Updating Work Records
- How To: Updating Work Records using the Update button
- How To: Add Work Tasks and Categories
