Here are the steps to follow if you need to restrict a user so that they can’t see all of the data in TreePlotter™. The plan is to create a filter and then you apply that to the user, so when log in they can only see the results of the filter you gave them. This is known as applying a ‘mandatory filter’.
Prerequisites:
- Access to login as a user with the Admin role
- Tutorial: Managing your Users
- Tutorial: Advanced Filter
Steps:
- Log into TreePlotter as a user with Admin access
- Click on Hub > Admin > Account > Manage Account > All Users
- Locate the user from the User table, you may like to use the Search box for ease
- Click on the Advanced Filter button on the Navigation Toolbar
- Create a filter that shows just the trees the user is permitted to access
- Go back to the All Users menu
- Click the Set Filter hyperlink against the user
- Click Yes to the question ‘Are you sure you want to set a mandatory filter for this user?’
- Click OK to the message ‘Mandatory filter set successfully’
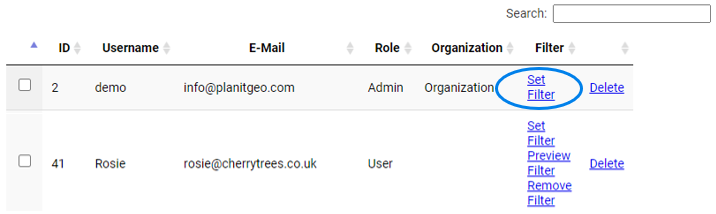
- It is recommended that you login as the new user to ensure they can see and not see what you expect them to.
Known limitations:
- You need to be logged in as a user with the Admin role in order for the menu options to appear
- If you restrict someone to a particular map area and they have permission to add trees, they will be able to add trees to areas outside their permitted area, they just won’t be able to see those new trees
- The option may not be available if you have organizations/sites or surveys
