Here are the steps to follow if you need to restrict a user so that they can only see the organization/site/survey that they are permitted to see in TreePlotter™.
Prerequisites:
- Access to login as a user with the Admin role
- Tutorial: Managing your Users
- Tutorial: Advanced Filter
Steps:
- Log into TreePlotter as a user with Admin access
- Click on Hub > Admin > Account > Manage Account > All Users
- Locate the user from the User table, you may like to use the Search box for ease
- Double click on the user record (anywhere on the row except for where there is a hyperlink)
- Scroll up to see the Edit User form
- Click on the drop down box labelled Organization, Site, or Survey, etc
- Select the one this user is allowed to see
- If you have tick boxes that allow you to choose multiple organizations/surveys, tick all of the ones required
- Admin accounts will have access to all organizations/surveys regardless of which boxes were checked, but when creating a new Admin account you will need to select any box for it to save
- If you have tick boxes that allow you to choose multiple organizations/surveys, tick all of the ones required
- Click Save Changes
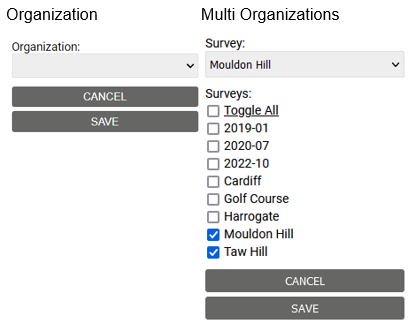
- We recommend you log in in as the new user to ensure they can see (and not see!) what you expect them to.
Known limitations:
- You need to be logged in as a user with the Admin role in order for the menu options to appear
- You need to have organizations or sites or surveys etc installed for the additional fields to appear.
- Customers with the small consultancy package aren’t permitted to allow their clients access
Potential next steps:
- How To: Delete a User
- How To: Limit a User to a subset of data (if you don’t have organizations)
