To export Reports of your Work Orders in TreePlotter™, navigate to the Reports menu of the HUB. Select the type of Report to generate, enter the title of your choosing, and (though optional) apply a filter on the Work Orders you would like to be included. Click the ‘Run Report’ button when ready to generate a Report with the selected options.
Topics Covered in this Tutorial:
- Using the Work Order Reports feature
- Header Details and Number Blocks
- Work Order Detailed List
Using the Work Order Report feature
The Work Order Reports feature allows users to download and or copy a unique URL with details associated with an overall work order.
To access, navigate to the HUB > Reports > Work Order Reports.
Once in the form enter a Custom Report Title, choose to add a Report Quick Date Filter, and choose the include any Applied Filter(s).
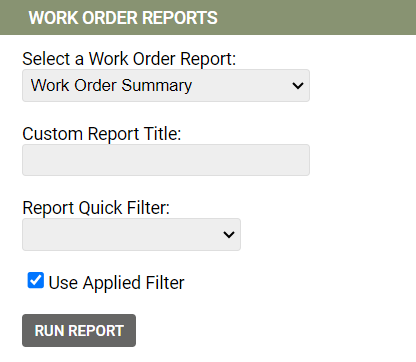
Header Details and Number Blocks
The Report header will include the Application Name, Date, Work Order Count, and any applied filters.
- The number block section will include any relevant counts and costs from the Work Orders and Work Records. Some of these metrics include Work Order Count, Total Cost, Work Order Cost Subtotal, etc.
- Any blocks in the header can be removed from the final report by selecting the Hide option in the top right corner of a section.

Work Order Detailed List
The Work Order Detail List will display default fields.
- The rows of the Work Orders Detailed List contain individual Work Orders, and can be filtered out using the Advanced Filter tool.
- Any blocks in the header can be removed from the final report by selecting the Hide option in the top right corner of a section.
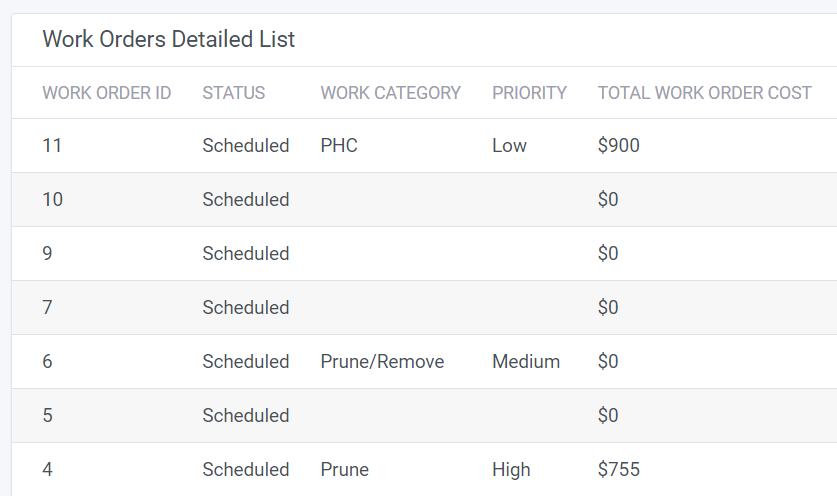
Known Limitations:
- Some Work Order Reports cannot be customized further, and are hard coded in the system. If ever needing to customize any report in TreePlotter, reach out to support@planitgeo.com.
