When all work for a Work Order is completed in TreePlotter™, to Close Out the Work Order, click on the Close Out tab. Here you can update your Work Order and Work Records, as well as send an email to your crews and clients. You can update the Work Records and Related Inventory Items in the Work Order using the Update option.
Topics Covered in this Tutorial:
- Using the Close Out feature
- Work Order and Task Close Out Options
- E-Mail Options and Properties
- Update Options and Properties
Using the Close Out feature
The Work Order Management Close Out feature allows users to update various fields from the Work Order, Work Records, and linked assets as well as send a follow-up email.
To access, navigate to an active Work Order > and click the Close Out tab in the header.
Once in the Close Out tab, Work Order options like Work Order Name, Total Work Order Cost, Assigned To, and Work Category can be modified. Within the Close Out tab, there is the option to send an email.
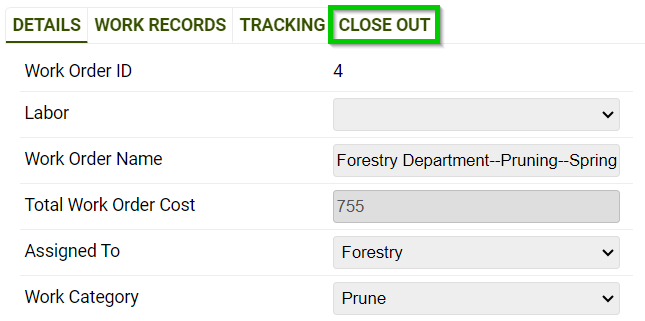
Work Order and Task Close Out Options
By default, the Close Out feature will update the Work Order and associated Work Records.
- Choose to select/deselect any fields from the Work Order and Work Records default lists.
- The Work Order Status to Complete and Archive options will hide the closed Work Order from the Map.
- The Work Record Status to Complete and Archive Work Records (to Work History) options will move Work Records into the asset’s History tab.
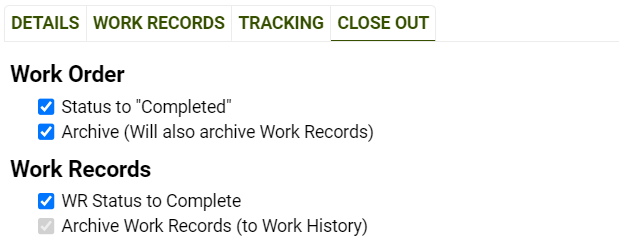
E-Mail Options and Properties
Send an E-Mail with a link to this Work Order to select recipients that this Work Order has been closed out.
- The E-Mail feature allows for the creation of an email within the application. Options include a Subject, From, Recipients, and a Message.
- To access additional e-mail features, click the ‘Advanced’ button on the right side of the form
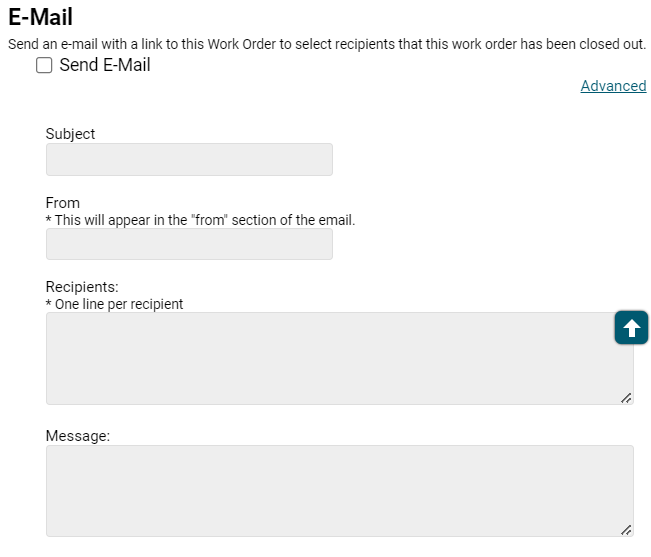
Update Options and Properties
Update the values for one or more data fields at a time. This can be used to schedule work and to update completed work. Select fields and choose a new value. These updates may be saved as Routines and applied for similar, repeated work.
- In the Update function, a saved routine can be selected from My Routines, or single fields can be added to update.
- To access additional update features press the ‘Advanced’ button on the right side of the form.
- If choosing to update fields from the linked Work Record assets, select from the Add Field dropdown under the asset category.
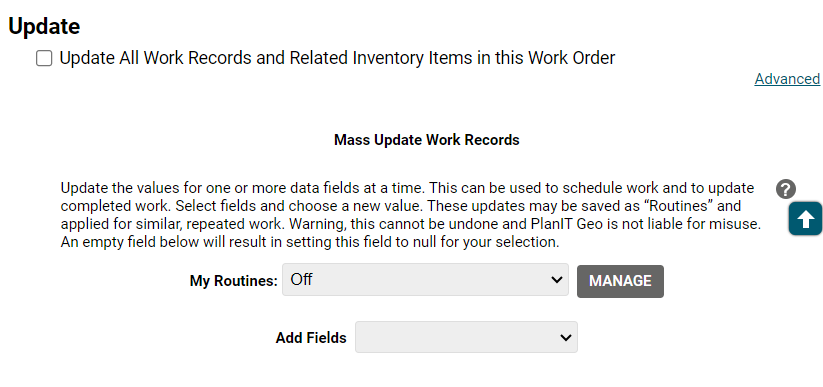
Example Update
You have created a Work Order to fell 4 trees. When the trees are felled, you use the Close Out button on the Work Order. As part of that process, you carry out an update to the trees to say they have been removed and then archive them from the map.
The example below shows that the 4 trees in this work order are going to be updated. Here are the steps:
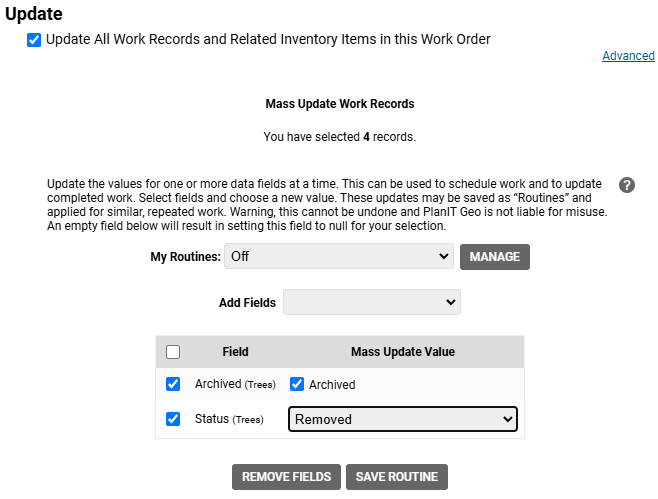
- Check the Update box or Advanced hyperlink to open the section
- Click the Add Fields drop down and select the fields to update. In this case Archived (from the trees layer), and Status (from the trees layer) have been added
- Specify the values for the fields after the update ie Archived is ticked and the Status is set to Removed
- Click the Submit button at the bottom to complete the Close Out process
Note that this process will update ALL work records and the related inventory items within this Work Order. If you only need to update certain records, you can carry out this update using the Update button on the Work Records tab instead.
Known Limitations:
- No customizations to the Close Out Feature
- All checkboxes are defaulted to be toggled on
