For TreePlotter™ applications with the Work Records module installed, the hourly and/or fixed price of carrying out particular aspects of work can be recorded When you create a Work Record to identify that item of work, the module will automatically pull through the corresponding cost.
If the price varies depending on the height or diameter of a tree, then this can be taken into account and the price shown will be according to the dimensions of the tree in question.
Topics Covered in this Tutorial:
- Set up the Work Categories
- Set up the Work Tasks
- Set up the task sizes and costs
1) Set up the Work Categories
Work Categories are a default field in the Work Records module that organize Work Tasks and associated Costs.
Go to Hub > Data Tools > Look up Table Editor > Work Categories.
Set up this list to show the broad categories of work that will be carried out.
Use the ‘Add’ button to insert additional entries. Click the Name associated with the entry (e.g. Inspection, PHC, etc.) to rename an entry. To delete an entry, select the checkbox and then click the ‘Delete Checked’ button to remove the selected entries.
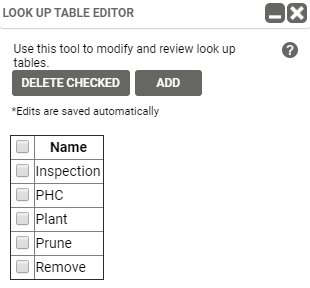
2) Set up the Work Tasks
Work Tasks are used to assign specific work to an asset. They are grouped by Work Category and can have specific or a range of Costs associated with them.
- Go to Look up Table Editor > Work Tasks.
- The Work Task list should be composed of the tasks that will be carried out.
- Associate each task with the appropriate Work Category, set up in the previous step.
- Use the ‘Add’ button to insert additional entries. Click the Work Task associated with the entry (e.g. Mulch, Water, etc.) to rename an entry. To delete an entry, select the checkbox and then click the ‘Delete Checked’ button to remove the selected entries.
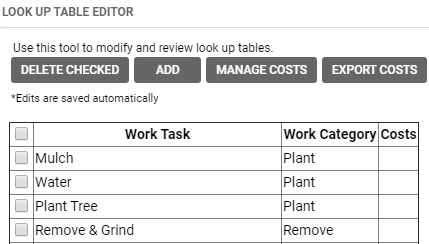
3) Set up the Task Sizes and Costs
Update your Costs for a Work Task. Add sizes or categories, then assign a single cost and/or an hourly rate. You may set a Cost to auto-assign based on a number field like DBH.
- On the Work Task Lookup Table Editor, select a checkbox for a single task to add costs for. Click the ‘Manage Costs’ button to assign costs.
- Click the plus button to add a new record.
- The size/category is a guide to how big the job is. Add as many records as there are sizes or categories for this job.
- Note: If the cost is dependent on the height of the tree or its diameter, select the relevant field from the Select field to auto-assign drop down.
- Enter the fixed cost and/or the hourly rate for each record.
- If applicable, enter the minimum and maximum values of the height or DBH.
- Click the ‘Save’ button and then close the window.
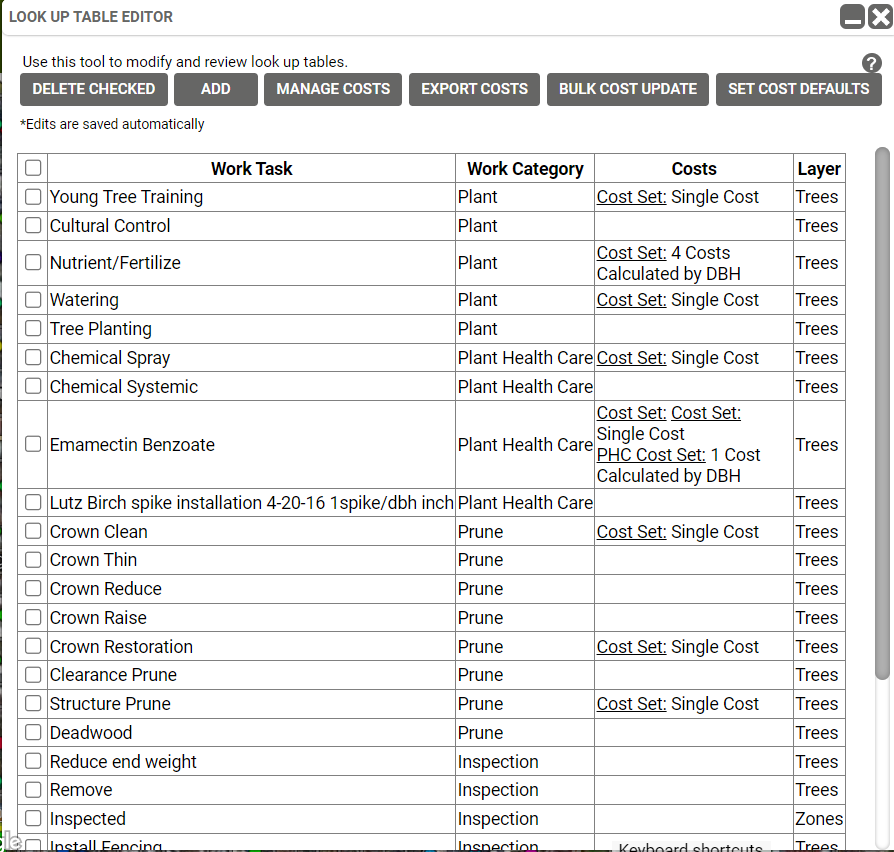
Known Limitations:
- Cost types are limited to single, by DBH, and by Height.
