How to copy or duplicate a tree. Within the Tree Details form of TreePlotter™ is a button that may be pretty handy. You can use it to copy the last tree you added, but also a specific tree if preferred. If you are in an avenue of similar trees, then this could be a real time saver!
Prerequisites:
Steps (to copy the last tree you added):
- Add a tree as usual
- Click the Add button to add another tree and plot it on the map
- Click the Load Last button
- Say Yes to overwrite the current data (which is empty anyway)
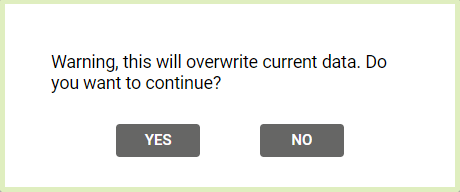
- See that it has pulled through (most of) the data from the last tree!
- You can now overwrite the data as needed, perhaps this tree is a little taller or a little narrower than the last one
Note: The next tree you add, if you use Load Last again, will be copied from the last tree you entered, the one you edited to be a little taller or a little narrower, instead of the first one you added.
Steps (to copy a specific tree):
- Click on the tree you which to copy
- Click the Add button to add another tree and plot it on the map (closing the popup of the first tree, if necessary)
- Click the Load Last button
- Say Yes to overwrite the current data (which is empty anyway)
- See that it has pulled through (most of) the data from the tree you wanted to copy!
Known limitations:
- It doesn’t copy everything; ID numbers and addresses shouldn’t copy and neither will inspection records or work records
- It won’t work if you have a filter applied on the tree attributes. However, using filter by map does work.
Note: If a field is being copied over that you would prefer it didn’t, say you created a Tag Number field and that will always be unique, please let support know and they can exclude it from the Load Last process.
