Your app will come with a tree species list for your region, but you may want to add or remove tree species based on your specific location and use of the app. If we are uploading previously inventoried trees for you, the species list you provide will be in the app.
There are two different ways to add or remove a species. Depending on your user level, you may not be able to perform this task. If this is the case, please contact your app administrator or contact TreePlotter™ INVENTORY support to add/remove the species for you.
Once you are logged in, select the Hub icon in the upper left corner of your app. Select Data Tools from the options that appear, followed by Look Up Table Editor. More options will appear, allowing you to edit your data tables. To add/remove a species, select Species.
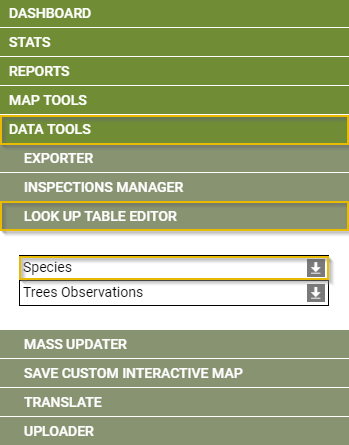
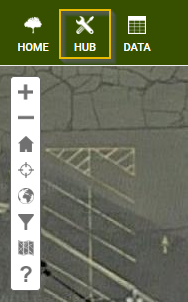
From there, a new window will popup with your current species list. Click the Add button and scroll down to the bottom of the window. A blank row will have been placed in the table for you to add your new species. Alternatively, if you wish to delete a species check it from the list and select the Delete Checked button. All changes made in this window save automatically.
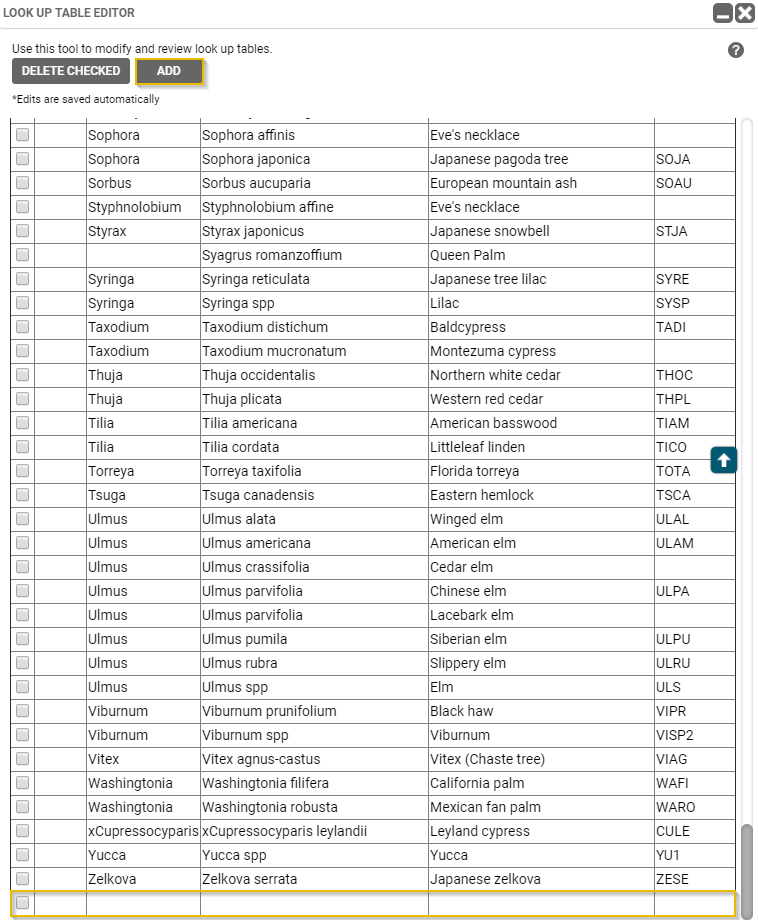
You can also add/remove a new species from within the Tree Details window. Select or add a tree, then click on Common Name, Latin Name, or Genus. In some apps, Genus or Latin Name is grayed out and automatically selected. In this case, select Common Name. From there, a new window will appear and you can select the Edit Table button to return to the table above, where you press the add button and fill out the blank row. You can also type your species name in the ‘Search’ bar. This will only allow you to add one name (i.e. Common, Latin, or Genus) at a time rather than filling out all three at once.
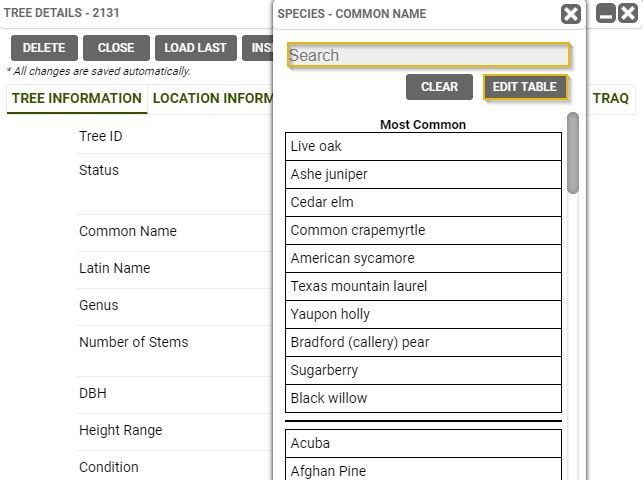
Click here for more information about the Lookup Table editor, including a short video on adding and amending the tree species table.
