The Reference Layer Importer tool allows users to upload a Shapefile or CAD file to their TreePlotter™ application. Once uploaded they can view that data in TreePlotter alongside all their other data as an additional layer on the map.
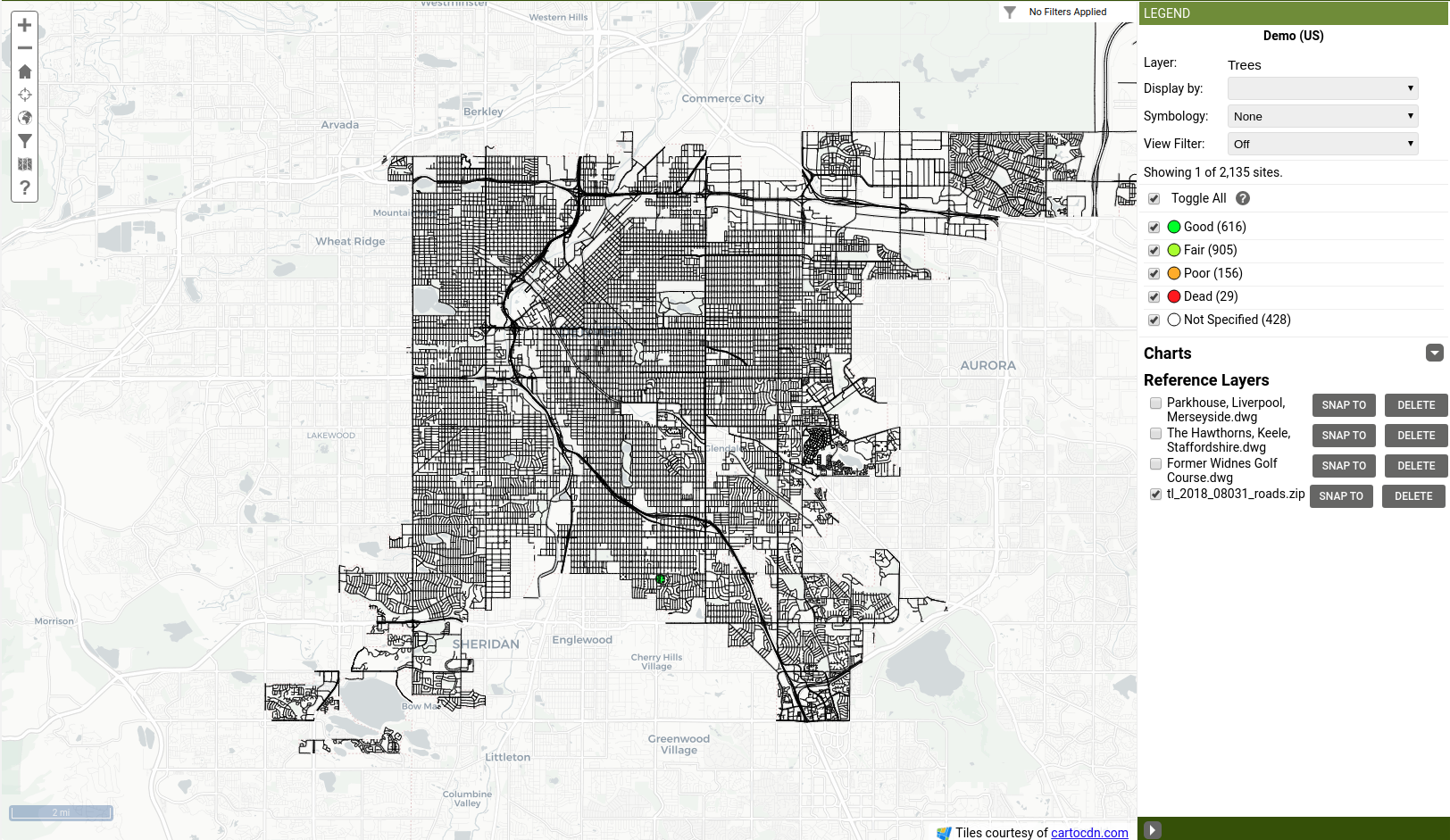
Access the Reference Layer Importer, if turned on in your application, by going to Hub-> Data Tools-> Reference Layer Importer.
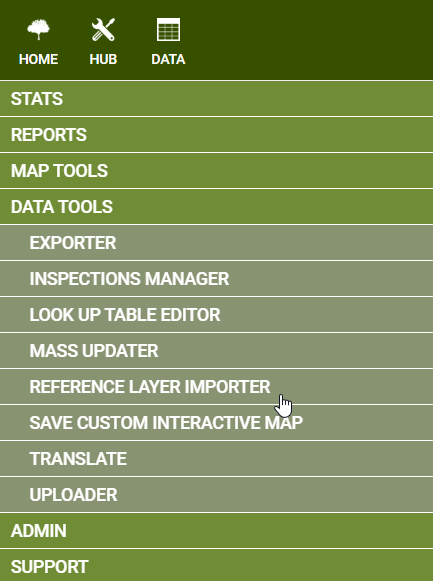
Add a Reference Layer
To Add a Reference Layer to your application, first select the file you want to upload. Populate the remaining fields and then click Submit.
Shapefile: Make sure to either select all files within the shapefile or use a zipped file. Shapefiles can be in any coordinate system.
A shapefile consists of a minimum of four files including .shp, .shx, .dbf and .prj files. If the shapefile is missing one of these files, it will not be able to be imported into TreePlotter.
CAD: Enter the Coordinate system of the file in the EPSG box. Many CAD/DWG files will list the coordinate system on the side when looking at the “Sheet” view or click here to look up your code. Need to access your file to determine the Coordinate system but don’t have AutoCAD? Consider using a free, online viewer such as AutoDesk Viewer.
Note that Irish customers will most likely need to use EPSG 2157 instead of the default 27700.
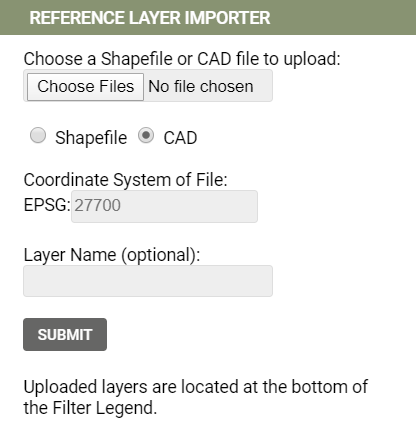
View a Reference Layer
Once imported, your reference layer will show up on the bottom of the Legend. Use the checkbox to toggle it on and off the map. Clicking the “Snap To” option makes the mouse cursor snap to the edges of the layer when adding trees or other features in TreePlotter. Click Delete to remove the layer from TreePlotter.
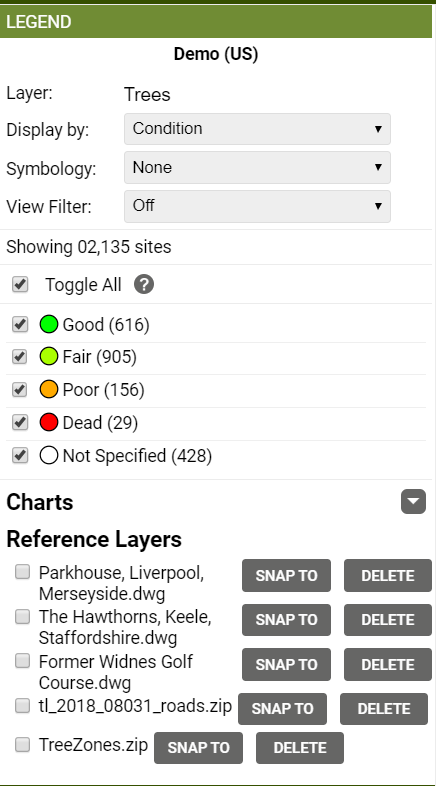
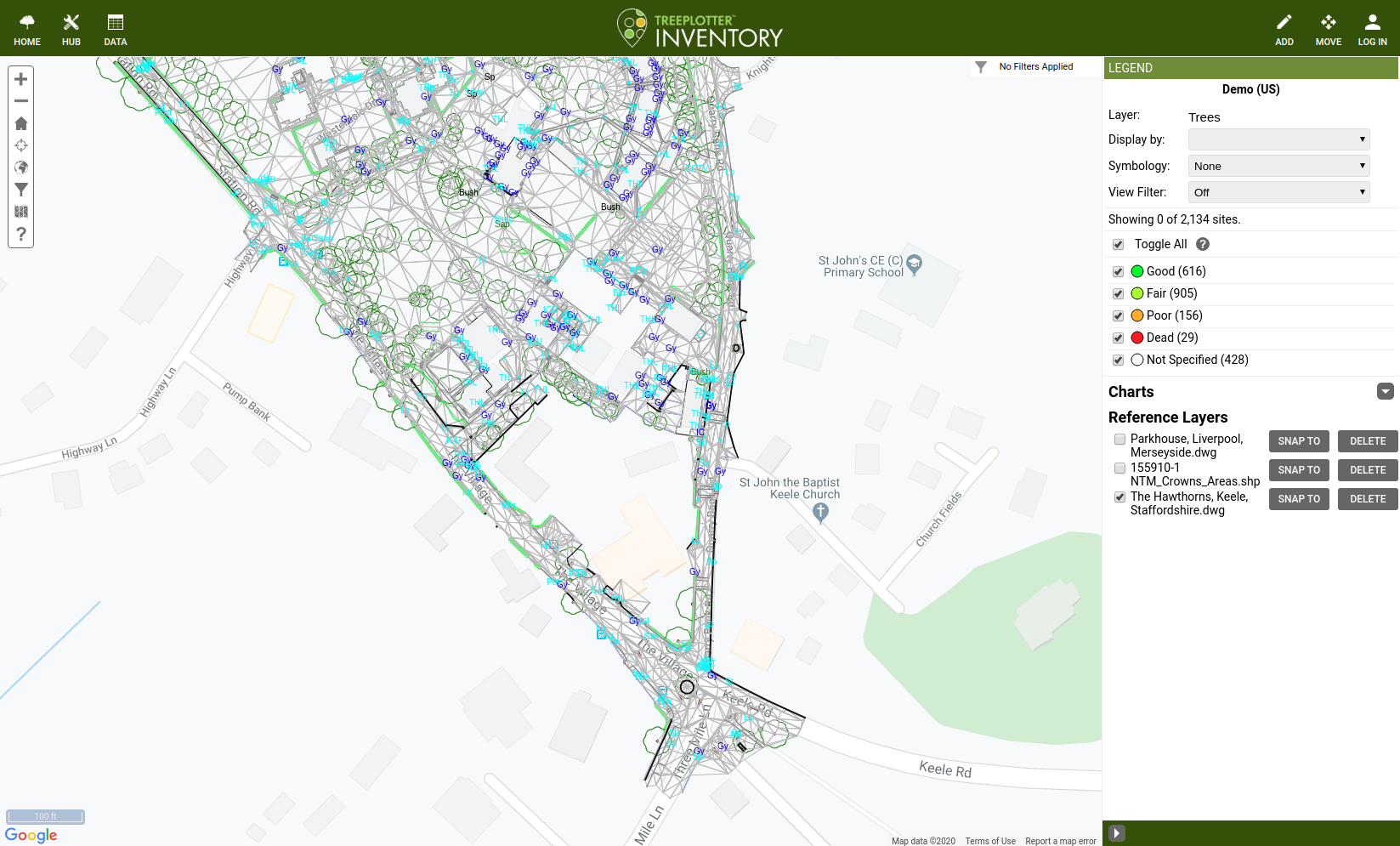
Additional Features & Troubleshooting
Colors & Labels
CAD files will automatically pull colors and labels associated with a feature. For shapefiles, users can use the text attributes TP_COLOR and TP_LABEL (case sensitive) to define the colors and labels of features. Add the columns to your shapefile with the corresponding RGB value or the text of the label you want.
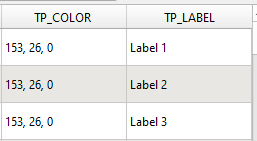
Note we just need the numbers for the color, don’t include the RGB or brackets from RGB(153,26,0).
Also note that the color will appear in TreePlotter straight away, and the labels will appear automatically when zoomed in enough, though only for polygons and lines.
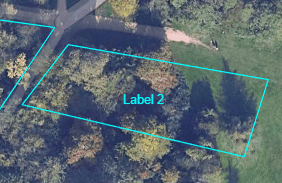
Size Limit
Files must be less than 100MB and have fewer than 5 million vertices. Layers with fewer vertices will load faster and have better performance in TreePlotter.
Projections/Coordinate Reference System
All data must have a coordinate reference system, otherwise, the tool has no way to know where the features belong on the map. However, it is not necessary to project the data into a particular coordinate reference system before uploading. If a CAD file is saved in a local projection(based on the individual site) or no coordinate system, it will be required to georeference the file in order to bring it into TreePlotter. This process can be done in AutoCAD or a GIS application.
If the CAD file is projecting in the wrong place in TreePlotter, then the projection of the CAD file is incorrect. To troubleshoot the CAD file, the Support team recommends exporting out the CAD drawing from your CAD software into a shapefile. When exporting out your CAD file into a shapefile, it is important to verify the layers you would like to export in CAD. Once exported out successfully, import your shapefile into a new CAD drawing. If the shapefile is projected in the correct place, your drawings projection is correct. If the shapefile is projected in the incorrect place, then your drawing is projected incorrectly. In AutoCAD 3D, you can access the drawing properties to geolocate or transform your data from there. Make sure to line up the false easting and false northing with the coordinate system you are using.
When exporting a CAD drawing to be used in TreePlotter, you must purge all other layers in your CAD application you are not using, and any legends outside of the drawing.
For shapefiles, the coordinate reference system is automatically detected as long as all the necessary files are selected during the import. For CAD files, the user will usually need to manually enter the appropriate EPSG code in TreePlotter. In some cases, if the CAD files have the proper metadata this can be detected automatically but this isn’t typical of most of the files we’ve tested.
What to do if you’re still having trouble
You are welcome to send the file to support and we will see if we can advise you on the problem with the drawing. Please let us know which survey you are trying to import it into (if you have surveys) and the address of where you are expecting the drawing to appear.
We Will:
- Check if the CAD file isn’t corrupted/broken
- See if the CAD file is set up with a standard coordinate system
We Won’t:
- Georeference the CAD file
- Change the coordinate system/reproject the file
