Learn how to use the TreePlotter™ Measure tool to demine length, location, or area on the map.
Topics covered in this tutorial:
- Navigating to the Measure Tool
- Measure Tool Properties
- Measuring
- How to Export your Drawing
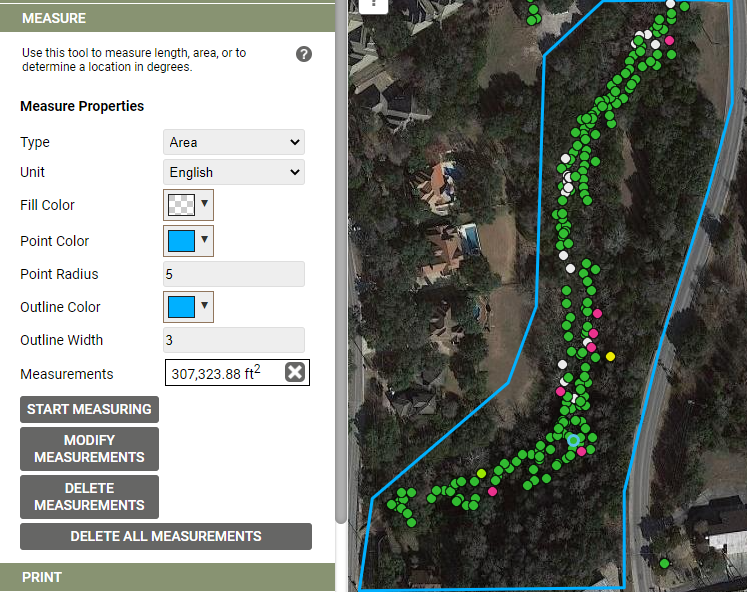
Navigating to the Measure Tool
- Navigate to the HUB in the upper lefthand corner of you application
- Scroll down to the Map Tools menu
- Select the MEASURE option
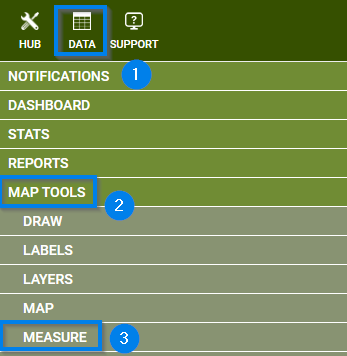
Measure Tool Properties
- Select a Measurement Type
- Leangth
- Area
- Location
- Select a Unit
- English
- Metric
- Select a color and size preference
- The options Output Measurement/Stop/Modify will appear as features after a Measurement is started
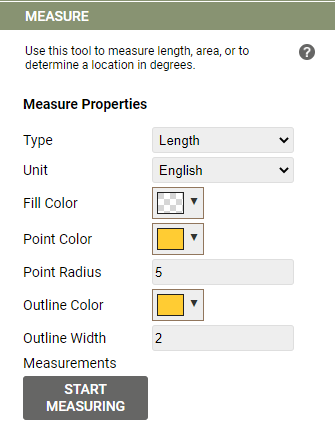
Measuring:
The Measure tool works much like the Draw tool, with the added functionality to list measurements of area, length, and location coordinates below. You have the option to change many of the same appearance parameters as in the Draw tool as well as specify English Imperial or Metric units.
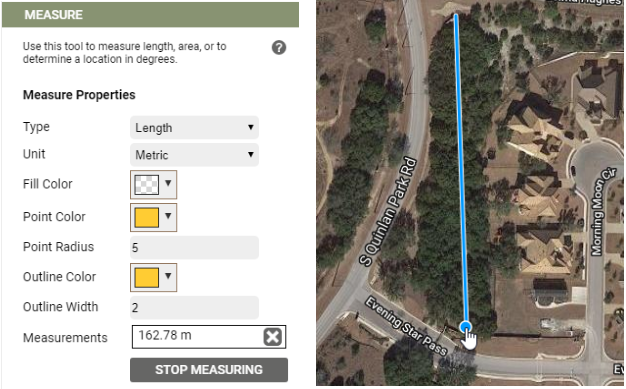
An example showing an area measurement.
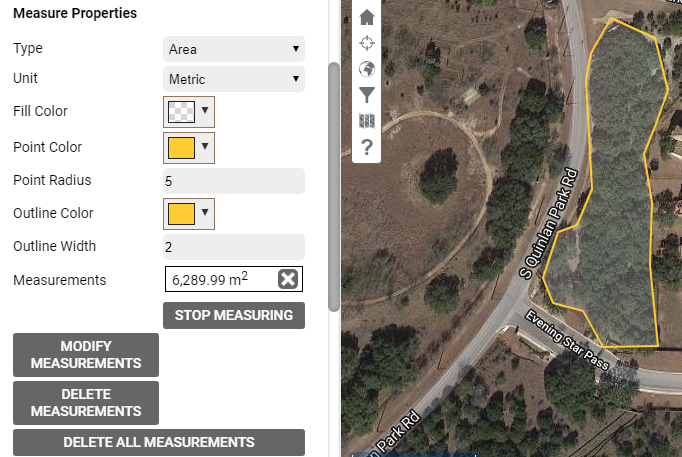
How to export your Map
- Navigate to the PRINT option within the Map Tools menu
- Select a file type
- Fill in the Title and File name
– Additionally, a Legend and/or Scale can be added in this step - Click the ‘Print’ button
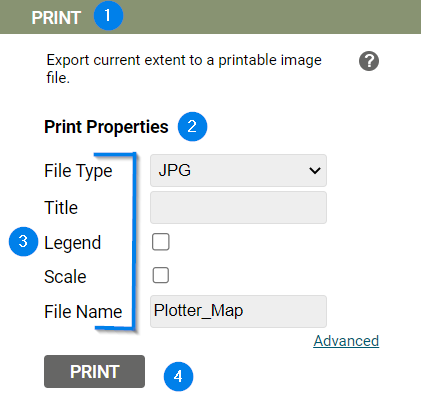
Known Limitations:
- This is a temporary Measurement – the moment you refresh your browser or log out your work will be deleted.
