In TreePlotter™ INVENTORY, Work Orders contain Service Requests. This How To details the process for creating a Work Order at the same time as a Service Request.
Prerequisites:
Steps:
NOTE: Your app may have two slightly different versions of the Service Request form:
1. Service Request added with the ‘ADD’ button
2. Service Request added through the ‘Service Request’ button that is often available to the Public.
The steps below describe how to create a new Work Order from a Service Request form created with the ‘ADD’ button.
- Create a new Service Request or open an existing Service Request form.
- Fill out the Service Request form and navigate to the Work Orders tab.
- Click the ‘ADD’ button
- A confirmation popup window will appear that reads, “What would you like to do?”
- Select the ‘CREATE A NEW WORK ORDER AND LINK TO IT’ button.
- The Work Order is placed on the map in the same location as the Service Request.
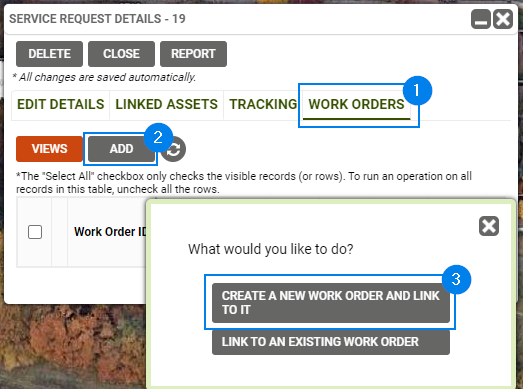
If your app has the Service Request button, you can create a new Work Order through those forms by following the steps below:
- Click on the ‘Service Request’ button in the top right corner of your app to create a new Service Request.
- Fill out the Service Request form. In the Administrative section, select the checkbox for Check Box to Add to Work Order.
- A confirmation popup window will appear that reads, “Are you sure you want to add this 1 service request to a work order?” Select the ‘Yes’ button to confirm.
- A second popup window will appear that reads, “What would you like to do with your selected work?”, select the ‘CREATE A NEW WORK ORDER AND LINK TO IT’ button.
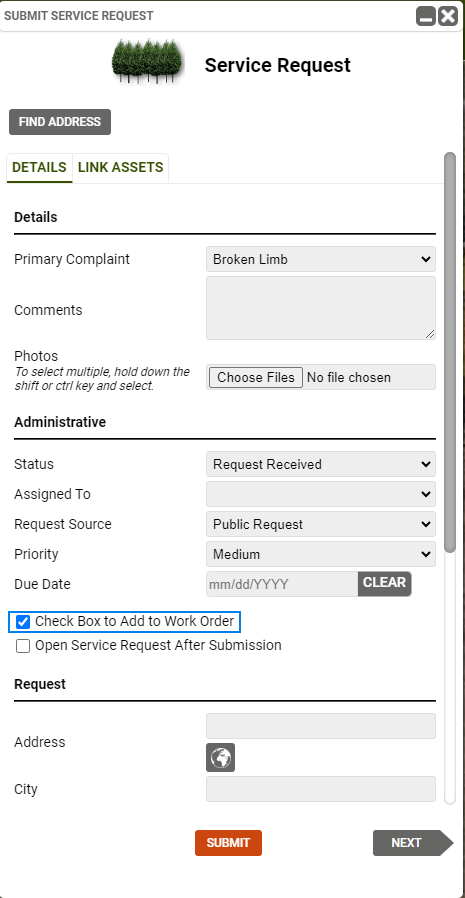
Known Limitations:
- The ability see some of these options may be limited based on your role permissions.
Potential Next Steps:
- How To: Add Work Records using a Work Order
- How to: Move a Work Order
