View, edit and export your data in tabular format. You can access the Data Table from the main toolbar by clicking on the ‘DATA’ button.
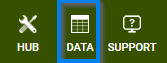
Topics covered in this tutorial:
- Data Table Fundamentals
- Views
- Update
- Zoom To
- More
Data Table Fundamentals
After clicking on the ‘DATA’ button, select the inventory layer you wish to view. These layers can vary depending on your subscription level, but the Data Table will look and function the same across all layers. This article uses the Trees layer as an example and is a general overview. Scroll down to Next Steps for detailed instructions on how to customize your Table and maximize its functions.
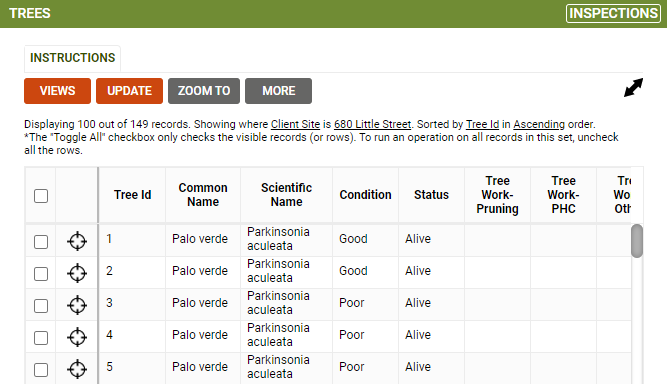
Data displayed in the Data Table is dynamic and any filter you have set applies in the table as well. This means that the Data Table reflects the trees displayed in your Map and Interactive Legend. Upon opening the Data Table, the most recently edited trees will populate the chart first along with default columns (see Views below on how to change which columns are in the Table). Click on any header row field name (e.g. Tree Id) to sort the Data Table in descending order according to that field. A second click will sort the data in ascending order.
To edit features, click on the cell you wish to edit and make your changes. All updates in the Data Table are made in real time and save automatically so you don’t have to worry about saving your work.
The following sections explain the buttons above the Data Table:
Views
You can customize the columns displayed in your table by clicking the ‘VIEWS’ button, then selecting the data fields you want to display in the Data Table as well sort your columns based on your project needs. Scroll down to Next Steps to find a How To specifically on managing your Views in the data table.
Update
Mass updating trees can be done directly from the Data Table. While only Admins have access to this tool, it’s an easy way to make mass changes with a few clicks.
Warning: mass updates cannot be undone. Always double check your work prior to applying any changes. Please reach out to support@planitgeo.com if you encounter any mishaps.
Zoom To
This feature allows you to quickly zoom out to an extent that shows all trees currently displayed on your map.
To find the exact location of a specific tree, click on the ‘ZOOM TO’ button to select and zoom the map in on a specific tree.
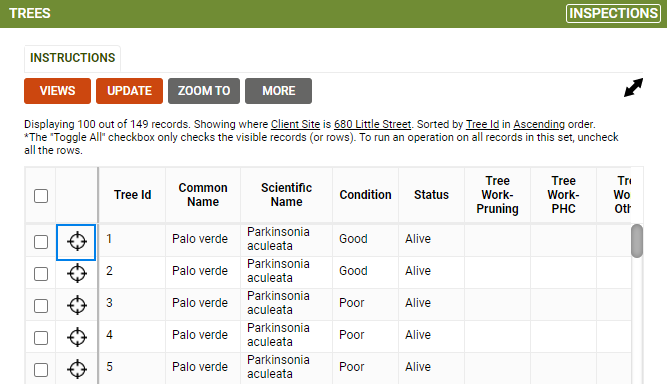
More
Click on the ‘MORE’ button to reveal three additional options:
- Delete: quickly and easily delete trees. Just like with the mass updater, deleting trees cannot be undone.
- Highlight: check the box next to any tree and click the ‘Highlight’ button. TreePlotter™ makes other trees transparent while highlighting your tree of interest. This feature can be handy when printing maps.
- Export: you can export a CSV or shapefile of your tree data that only includes the columns visible in your Data Table.
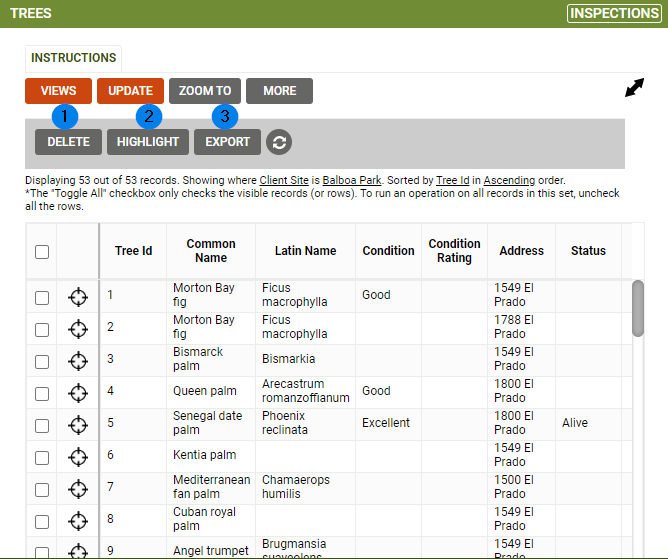
Known limitations:
- The Data Table can only display up to 150 records at a time.
Next steps:
- How To: Create and manage your views
- How To: Use the mass updater
